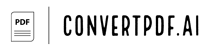Overview of Converting PDF to SVG with Inkscape
Converting PDF files to SVG format can be a powerful way to preserve the quality of vector graphics, text, and images contained within a document, while also enabling further editing and scalability. Inkscape, an open-source vector graphics editor, offers a user-friendly interface and a comprehensive set of tools for converting PDFs to SVGs. This guide will walk you through the process step-by-step.
Benefits of Converting PDF to SVG
- Scalability: SVG files can be scaled up or down without losing quality, making them ideal for responsive web design and high-resolution printing.
- Editability: SVG files are editable in many vector graphic editors, allowing for extensive customization and manipulation.
- Compatibility: SVG is supported by all modern web browsers, providing a universal format for online content.
- Small File Size: SVG files often have smaller file sizes compared to other image formats, which is beneficial for web performance.
How to Convert PDF to SVG Using Inkscape
Follow these steps to convert a PDF file to an SVG format using Inkscape:
Step 1: Download and Install Inkscape
Before starting the conversion process, download and install the latest version of Inkscape from the official website at https://inkscape.org/. Follow the installation instructions for your operating system.
Step 2: Open the PDF File in Inkscape
Launch Inkscape on your computer. Click on ‘File’ in the menu bar and select ‘Open…’ from the dropdown list. Browse your computer for the PDF file you wish to convert and click ‘Open’.
Step 3: Import the PDF into Inkscape
After opening the PDF, an import settings dialog will appear. Choose the page or pages you want to import and select the appropriate import settings based on your needs. Click ‘OK’ to import the PDF into Inkscape as an SVG.
Step 4: Edit Your SVG (Optional)
Once the PDF is imported, you can use Inkscape’s various tools to edit the SVG file as needed. You can resize elements, change colors, add or remove details, and more.
Step 5: Save Your SVG File
Go to ‘File’ in the menu bar and select ‘Save As…’. In the save dialog box, choose ‘SVG’ as the file type from the dropdown menu. Name your file, choose a location to save it, and click ‘Save’.
Note: The conversion process might not be perfect depending on the complexity of the PDF. Some manual adjustments may be required after converting to ensure that the SVG file accurately reflects the original content.
Troubleshooting Common Issues
- If text isn’t displaying correctly after conversion, ensure that all fonts used in the PDF are installed on your system.
- If the SVG file is not scaling correctly, check that there are no raster images in your document that might be affecting scalability.
- In case of issues with complex vector graphics, try simplifying the design in Inkscape or breaking it into smaller parts for easier handling.