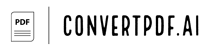Overview of Converting PDF to Text in Adobe Acrobat Pro
Converting PDF documents to text can be an essential task for various professionals, students, and researchers who need to extract textual content from non-editable formats. Adobe Acrobat Pro is a powerful tool that provides this capability, allowing users to repurpose the information contained within PDFs with ease. The conversion process is particularly useful for those who need to edit the content of a PDF, perform text analysis, or ensure content accessibility.
The benefits of converting PDFs to text files include:
- Text Editing: Once a PDF is converted to a text format, you can easily edit the document using any text editor.
- Searchability: Text files are inherently searchable, making it easier to locate specific information within the document.
- Accessibility: Text files are generally more accessible than PDFs for people using screen readers or other assistive technologies.
- File Size: Text files are typically smaller than PDFs, which can be beneficial when dealing with storage or sharing constraints.
Adobe Acrobat Pro offers a straightforward method for converting PDFs into plain text. Below is a step-by-step guide on how to achieve this.
Step-by-Step Guide to Convert PDF to Text in Adobe Acrobat Pro
Step 1: Open the PDF File in Adobe Acrobat Pro
- Launch Adobe Acrobat Pro on your computer.
- Navigate to the “File” menu located at the top-left corner of the screen.
- Select “Open…” and choose the PDF file you wish to convert from the dialog box that appears.
- Click “Open” to load the document into Adobe Acrobat Pro.
Step 2: Access the Export Tool
- Once the PDF is open, go to the “Tools” panel on the right side of the window.
- Click on the “Export PDF” tool to proceed. This may also be found under the “File” menu by selecting “Export To” > “Text”.
Step 3: Choose Text as the Export Format
- In the Export PDF toolbar, select “Text (Plain)” as the output format.
- You can also adjust settings like language, which can be important for accurate character recognition if your document contains non-English text.
Step 4: Export Your File
- Click on the “Export” button to open the Save As dialog box.
- Choose where you would like to save your new text file and enter a file name.
- Click “Save” to start the conversion process. Adobe Acrobat Pro will convert your PDF to a text file and save it in your specified location.
Step 5: Verify and Edit Your Text File
- After conversion, locate your new text file and open it with a text editor of your choice.
- Review the content to ensure that all text was converted correctly.
- If necessary, make any edits or formatting adjustments as needed.
Troubleshooting Conversion Issues
Sometimes, you may encounter issues during the conversion process. Here are some common problems and potential solutions:
- If your text is not accurately rendered, check if your PDF contains actual text rather than images of text. If it’s the latter, you may need to run optical character recognition (OCR) before conversion.
- If you’re unable to select “Export PDF,” ensure that your version of Adobe Acrobat Pro is up-to-date and that you have appropriate permissions for the software and document.
- If certain characters are missing or incorrect after conversion, consider adjusting the language settings before exporting or look for fonts and encoding issues within the original PDF.
By following these steps and troubleshooting tips, you should be able to efficiently convert PDF documents to text using Adobe Acrobat Pro, facilitating further use of your documents’ content.