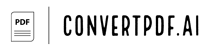Overview of Converting PDF to PPT Using Adobe
Converting a PDF file to a PowerPoint presentation (PPT) can be essential for various reasons, such as repurposing content for a presentation, making a PDF more interactive, or simply enabling editing features that aren’t available in PDF format. Adobe Acrobat is a popular tool for this conversion process due to its reliability and efficient handling of different types of content embedded in PDF files, such as text, images, and even multimedia elements.
Utilizing Adobe software for this conversion ensures that the formatting is preserved as closely as possible to the original document, reducing the need for extensive post-conversion edits. This guide will walk you through the steps to convert your PDF files into PPT slides using Adobe Acrobat.
Benefits of Converting PDF to PPT with Adobe
- Preservation of Layout: Adobe’s conversion process maintains the integrity of the original design and layout.
- Editability: Once converted to PPT, the content can be edited and manipulated to fit your presentation needs.
- Efficiency: It saves time compared to manually recreating the content in PowerPoint.
- Integration: Smooth integration with other Adobe products and services enhances workflow.
- Accessibility: Making content accessible in PowerPoint format allows for broader sharing and compatibility.
How to Convert PDF to PPT Using Adobe
Step 1: Open Adobe Acrobat
Launch Adobe Acrobat on your computer. If you do not have it installed, download and install Adobe Acrobat from the official Adobe website. Ensure you’re using Adobe Acrobat DC, as this is the version that includes the PDF to PPT conversion feature.
Step 2: Open the PDF File
Click on the “File” menu at the top left corner of the screen, then select “Open.” Browse your computer’s files and select the PDF document you wish to convert to a PowerPoint presentation.
Step 3: Choose Export Option
With the PDF open in Adobe Acrobat, click on “Tools” in the top menu. Look for the “Export PDF” tool and click on it. This will prompt you to choose the file format for converting your document.
Step 4: Select Output Format
In the “Export PDF” tool options, select “Microsoft PowerPoint” as your export format. This will ensure that your new document will be in PPT format, which is compatible with Microsoft PowerPoint.
Step 5: Export Your Document
After selecting Microsoft PowerPoint as your output format, click on “Export.” Choose where you want to save the new PPT file on your computer and then click “Save.”
Step 6: Edit Your PowerPoint Presentation
Once the conversion is complete, open the newly created PPT file in Microsoft PowerPoint. You can now edit and customize your presentation as needed.
By following these steps, you can easily convert your PDF documents into editable PowerPoint presentations using Adobe Acrobat. This streamlined process allows you to quickly repurpose your content for presentations while maintaining high fidelity to the original layout and design.