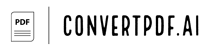Overview of Converting PDF Text to Outlines in Adobe Acrobat
Converting text to outlines in a PDF can be an essential step for ensuring that documents look the same on any machine, regardless of whether the fonts used are installed on that system. Outlining text within Adobe Acrobat transforms the type into a graphic element, essentially a shape, which eliminates the need for font embedding and preserves the appearance of the document as intended. This process is particularly useful for preparing files for professional printing or for sharing documents where font licensing could be an issue.
Benefits of Converting Text to Outlines
- Consistency: Maintains the visual appearance of text across different devices and platforms.
- Compatibility: Avoids font-related issues when opening the PDF on systems without the specific fonts installed.
- Security: Outlining text can prevent text from being copied or extracted easily from a PDF.
- Print-Ready: Ensures that documents are ready for professional printing without requiring font files.
Step-by-Step Guide to Convert PDF to Outlines in Adobe Acrobat
Step 1: Open Your PDF in Adobe Acrobat
- Launch Adobe Acrobat on your computer.
- Select ‘File’ from the menu bar and click on ‘Open ’.
- Browse to find the PDF you want to convert and click ‘Open’ to load it into Acrobat.
Step 2: Create Outlines from Text
- With the PDF open, click on ‘Tools’ in the upper right corner.
- Select ‘Print Production’ from the list of tools. If you do not see this option, click on ‘More Tools’ and find it from the list.
- Within the Print Production panel, click on ‘Preflight’.
- In the Preflight dialog box, search for “Convert fonts to outlines” using the search bar or look under the ‘PDF fixups’ profile.
- Select the fixup that says “Convert fonts to outlines” and then click on the ‘Analyze and fix’ button.
- You may be prompted to save your document with a new name. Choose where you want to save your outlined PDF and click ‘Save’.
Step 3: Verify Conversion to Outlines
- Once your document has been saved, reopen it in Adobe Acrobat.
- Use the ‘Edit PDF’ tool to check if the text has been converted into outlines. You should not be able to highlight individual characters as text anymore since they are now shapes.
- If necessary, zoom in on your document to ensure that all text has been properly converted to outlines without any issues.
Additional Tips
- Always keep an editable copy of your PDF before converting text to outlines, as this process is irreversible.
- Review your outlined PDF carefully for any visual discrepancies that may occur during conversion.
- If you’re preparing a document for professional printing, consult with your print provider about their preferences or requirements for outlined text in PDFs.
Note that outlining text should only be done at the final stage of document preparation. Once text is converted to outlines, it cannot be edited as text anymore. Therefore, this process is typically one of the last steps before sending a document off for publication or sharing it in its final form.
Please remember that Adobe frequently updates its software, so some steps may vary slightly based on your version of Adobe Acrobat. It’s always a good idea to ensure you have the latest version of Acrobat for the most up-to-date features and security measures.