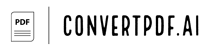Overview of Converting PDF to Non-Editable Format
PDFs, or Portable Document Format files, are widely used for sharing documents while preserving formatting, layout, and content across different platforms. However, there are situations where you may want to prevent the PDF content from being edited or altered. This could be for reasons such as copyright protection, maintaining document integrity, or ensuring that sensitive information is not tampered with. Converting a PDF to a non-editable format involves creating a version of the document that is secure and resistant to modifications.
Benefits of Making a PDF Non-Editable
- Security: A non-editable PDF can protect the content from unauthorized changes, reducing the risk of tampering or information theft.
- Integrity: It ensures the original content remains intact and is presented as intended by the author.
- Compliance: In certain industries, regulatory requirements dictate that documents must be preserved in a non-editable format to maintain a reliable record.
- Professionalism: Distributing non-editable documents can enhance professionalism as it prevents recipients from making unintended alterations.
How-To Guide: Making a PDF Non-Editable
Step 1: Open the PDF File
Begin by opening the PDF file you wish to make non-editable. You can do this using Adobe Acrobat or any other PDF reader or editor that offers security features.
Step 2: Access Security Settings
Navigate to the ‘Properties’ or ‘Document Properties’ section of your PDF editor. Look for the ‘Security’ tab or option within this menu.
Step 3: Set a Password
Within the security settings, choose the option to encrypt the document with a password. Create a strong password that will be required to make any future changes to the document.
Step 4: Adjust Permission Settings
Under the permissions section, you can specify what actions are allowed. To make the PDF non-editable, restrict editing and formatting capabilities. Ensure that options like ‘Document Assembly’ and ‘Content Copying’ are not permitted unless necessary.
Step 5: Save the Protected PDF
After adjusting all settings to your preference, save the document. You may be prompted to confirm the password. Once saved, your PDF will require this password for any future edits, effectively making it non-editable to those without the password.
Step 6: Verify the Document Security
It is important to verify that your new security settings are working as intended. Try opening the PDF with another program or share it with a colleague to ensure that the document is indeed non-editable without the password.
Note that while these steps can deter casual users from editing your PDF, skilled individuals with specialized software may still potentially bypass security settings. Always consider multiple layers of security if your document contains highly sensitive information.