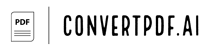Overview of Converting PDF to Hyperlink
Converting a PDF into a hyperlink involves creating a link that, when clicked, will open the PDF document. This is particularly useful for sharing documents on web pages, in emails, or within other digital documents. By using hyperlinks, you can keep your documents organized and ensure that readers can easily access additional information without cluttering the main body of content.
The process usually involves hosting the PDF online and then linking to its URL or embedding the PDF within a webpage so that it’s accessible through a clickable link. Before we delve into the steps to convert a PDF into a hyperlink, let’s discuss some benefits of doing so:
- Space-saving: Hyperlinks reduce the need for embedding large files directly, saving space on webpages or within digital documents.
- User-friendly: Clickable links provide a seamless user experience, allowing users to access additional information as needed without overwhelming them with content.
- Professional appearance: Using hyperlinks can help maintain a clean and professional look in your documents or website.
- Easy updates: If the document needs updating, you can replace the PDF file without changing the hyperlink, ensuring the link always directs to the most current version.
How to Convert PDF to Hyperlink
-
Upload Your PDF: Choose a hosting service such as Google Drive, Dropbox, or your own server and upload your PDF file. Make sure that the uploaded document is set to public or has shareable link permissions so that anyone with the link can view it.
-
Obtain the PDF Link: Once your PDF is uploaded, obtain its direct URL. This can typically be done by right-clicking on the file and selecting ‘Get shareable link’ or similar option depending on the service used.
-
Create Hyperlink in Document: In your web page’s HTML code or in a digital document like Word or Google Docs, highlight the text or image you want to turn into a hyperlink. Insert the hyperlink by using an anchor tag in HTML or through the insert link feature in document editors.
-
Test Your Hyperlink: After inserting the hyperlink, always test it to ensure it leads to your PDF correctly. Click on the link and verify that it opens the PDF in a new tab or window as expected.
Additional Tips
- Consider using URL shorteners if your PDF link is excessively long for cleaner and more manageable hyperlinks.
- If you’re adding hyperlinks within an email, make sure not to overwhelm your message with too many links which could be flagged as spam.
- When adding hyperlinks to a website, ensure they open in a new tab so users don’t navigate away from your page.
- Regularly check your hyperlinks to confirm they’re still working and update them if necessary.