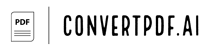Overview of Converting PDF to Google Slides on Mac
Converting a PDF to Google Slides on a Mac is a straightforward process that can be highly beneficial for individuals looking to present or share information in a more dynamic format. Google Slides offers interactive features such as animations, transitions, and the ability to collaborate with others in real-time. This conversion process can be helpful for educators, business professionals, and anyone looking to turn static PDF content into engaging presentations.
Benefits of Converting PDF to Google Slides
- Interactivity: Google Slides allows users to add interactive elements such as videos, animations, and clickable links.
- Collaboration: Multiple users can work on the same presentation simultaneously, making it ideal for team projects and remote work.
- Accessibility: Presentations can be accessed from any device with internet connectivity.
- Easy Updates: Slides can be quickly edited or updated without the need for specialized PDF editing software.
- Free to Use: Google Slides is part of Google Workspace and is available for free with a Google account.
Steps to Convert PDF to Google Slides on Mac
Step 1: Open Google Drive
Navigate to Google Drive in your preferred web browser and sign in using your Google account credentials.
Navigate to Google Drive in your preferred web browser and sign in using your Google account credentials.
Step 2: Upload Your PDF File
Click the ‘New’ button on the top left corner of the page, then select ‘File upload’. Choose the PDF file you want to convert from your Mac and wait for it to upload to your drive.
Click the ‘New’ button on the top left corner of the page, then select ‘File upload’. Choose the PDF file you want to convert from your Mac and wait for it to upload to your drive.
Step 3: Open with Google Slides
Once the file is uploaded, right-click on it, hover over ‘Open with’, then choose ‘Google Slides’ from the dropdown menu.
Once the file is uploaded, right-click on it, hover over ‘Open with’, then choose ‘Google Slides’ from the dropdown menu.
Step 4: Convert PDF Text to Editable Text (Optional)
If your PDF contains text that you wish to edit within Google Slides, you will need to use Optical Character Recognition (OCR) software or online services to convert the text before uploading it. Alternatively, you can manually type the text into the slides.
If your PDF contains text that you wish to edit within Google Slides, you will need to use Optical Character Recognition (OCR) software or online services to convert the text before uploading it. Alternatively, you can manually type the text into the slides.
Step 5: Adjust Your Slides
Your PDF will now be open as a presentation in Google Slides. However, each page of the PDF will be an image on a separate slide. You may need to adjust the formatting, add text boxes, images, or other elements to finalize your presentation.
Your PDF will now be open as a presentation in Google Slides. However, each page of the PDF will be an image on a separate slide. You may need to adjust the formatting, add text boxes, images, or other elements to finalize your presentation.
Step 6: Save and Share Your Presentation
After making all necessary adjustments, click ‘File’ then ‘Save’ to keep your changes. You can also share your presentation by clicking the ‘Share’ button and entering the email addresses of those you want to collaborate with or share your presentation.
After making all necessary adjustments, click ‘File’ then ‘Save’ to keep your changes. You can also share your presentation by clicking the ‘Share’ button and entering the email addresses of those you want to collaborate with or share your presentation.
Following these steps will help you convert your PDF files into Google Slides presentations on a Mac effectively. Remember that while this method is useful for creating presentations from PDFs, complex formatting and interactive elements within the original PDF may not transfer perfectly and could require manual adjustment.