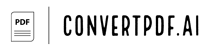Overview of Converting PDF to Vector in Illustrator
Adobe Illustrator is a powerful tool widely used by graphic designers to create and edit vector graphics. Vector images are made up of paths, which are defined by a start and end point along with other points, curves, and angles. A significant advantage of vector images is that they can be scaled up or down without losing quality, making them ideal for various design applications. When dealing with PDF files, you might come across situations where you need to convert a PDF into a vector file for further editing or scaling purposes. Adobe Illustrator is adept at handling this task, allowing users to convert PDFs into editable vector graphics efficiently.
Benefits of Converting PDF to Vector
- Scalability: Vector graphics can be resized without loss of quality, which is ideal for printing and design flexibility.
- Editability: Converting a PDF to a vector allows you to make detailed edits that may not be possible within a PDF.
- Compatibility: Vector files are compatible with various graphic design software, ensuring smooth workflow across different platforms.
- Quality: Vectors provide clean, crisp lines that are perfect for professional-quality work.
How to Convert PDF to Vector in Illustrator
Step 1: Open the PDF in Illustrator
Launch Adobe Illustrator on your computer and open the PDF file you want to convert. Go to File > Open, and select the PDF file from your directory. If the PDF contains multiple pages, you’ll be prompted to select which page you want to import. Choose the page and click OK.
Step 2: Ungroup if Necessary
Once the PDF page is opened in Illustrator, it may be grouped. To edit individual elements, right-click (or Control-click on a Mac) on the object and select Ungroup from the context menu. You might need to ungroup multiple times if there are nested groups within the document.
Step 3: Convert Text to Outlines
If your PDF contains text that you wish to convert into vector format, you should convert the text to outlines. Select the text using the Selection Tool (V), then go to Type > Create Outlines. This will turn the text into editable vector paths.
Step 4: Use Image Trace (If Necessary)
For raster images in your PDF that need to be vectorized, select the image using the Selection Tool, then go to Window > Image Trace. Adjust the settings in the Image Trace panel according to your preference for accuracy and detail, then click Trace. Once traced, click on Expand to finalize the conversion into vector paths.
Step 5: Save as an AI or Other Vector Format
After converting all necessary elements of your PDF to vector, save your file in Adobe Illustrator (.ai) format for further editing later on. Go to File > Save As, choose the location where you want to save your file, select Adobe Illustrator (*.AI) as the file type, and click Save. Alternatively, you can also save it in other vector formats like SVG or EPS depending on your needs.
Note: The conversion accuracy largely depends on the quality of the original PDF file and its contents. Some manual tweaking may be required after the initial automatic tracing or conversion process to achieve the desired outcome.
By following these steps, you can successfully convert a PDF file into a vector graphic using Adobe Illustrator, allowing for greater control over your designs and ensuring high-quality results.