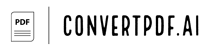Overview of Converting PDF to JPG in Windows 11
Converting PDF files to JPG format can be essential for various reasons, such as ensuring compatibility with certain applications, enabling easier photo editing, or facilitating quick previews without the need for a specialized PDF reader. The process can be particularly useful for professionals who need to incorporate visual elements from PDFs into presentations or reports. With Windows 11, users have several straightforward methods at their disposal to convert PDF documents into high-quality JPG images.
Benefits of Converting PDF to JPG
- Compatibility: JPG is a widely supported format that can be opened on almost any device or operating system.
- File Size: JPG images typically have smaller file sizes than PDFs, which makes them easier to share via email or social media.
- Editability: Converting a PDF to a JPG allows users to edit the image using standard photo editing software.
- Accessibility: JPG files can be viewed without specialized software, making them more accessible to a broader audience.
How to Convert PDF to JPG in Windows 11
To convert a PDF file to a JPG image in Windows 11, you can use built-in tools like the Microsoft Photos app, Adobe Acrobat Reader, or you can opt for online conversion services or third-party software. Here are some detailed steps:
Use the built-in Microsoft Photos app to convert your PDFs:
- Open the Microsoft Photos app on your Windows 11 computer.
- Navigate to the ‘… ‘ menu (More options) and select ‘Print’.
- In the printer options, choose ‘Microsoft Print to PDF’.
- Select ‘Print’ and then choose a destination folder for the converted file.
- The file will be saved as a PDF. To convert this to a JPG, you’ll need to follow additional steps using an online service or software that supports the conversion from PDF to JPG.
Convert your PDFs using Adobe Acrobat Reader:
- Open the PDF file with Adobe Acrobat Reader DC.
- Click on the ‘Export PDF’ tool on the right pane.
- Select ‘Image’ and then ‘JPEG’ as the export format.
- Choose the export settings according to your preference and click ‘Export’.
- Save the converted JPG file in your desired location.
Employ an online conversion tool for quick conversions without software installation:
- Go to an online PDF to JPG conversion website using your web browser.
- Upload the PDF file you wish to convert by clicking on ‘Choose File’ or dragging and dropping it into the designated area.
- Select the quality and other settings if available.
- Click on ‘Convert’ or a similar button to start the conversion process.
- Download the converted JPG file once the process is complete.
Install third-party software for advanced features and batch conversions:
- Download and install a reliable third-party PDF conversion software like PDFelement or Zamzar.
- Open the software and import your PDF file(s).
- Select ‘JPG’ as the output format from the available options.
- Adjust any desired settings such as image quality or resolution.
- Initiate the conversion process and save the output JPG file(s) in your preferred location.
Tips for Successful Conversion
- Always review your converted JPG files for accuracy and quality.
- Consider batch converting multiple files if you have several documents to process.
- Keep backup copies of original PDF files in case you need to revert or reconvert them.
The above methods provide various ways of converting PDF files to JPG images in Windows 11, catering to different needs and preferences. Depending on your requirements, you may choose the most convenient option for you. Keep in mind that while online tools are handy, they may not be suitable for sensitive documents due to privacy concerns. For such cases, using offline software might be a better choice.