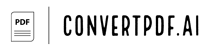Overview of Converting PDF Back to Pages
Converting a PDF back to a Pages document is a process that allows Mac users to edit the content of a PDF file within Apple’s native word processing software, Pages. This conversion is beneficial when you need to update a document that was originally created in Pages but has been distributed or saved as a PDF. By converting the PDF back to a Pages file, you can take advantage of the robust editing tools offered by Pages without having to recreate the document from scratch.
Benefits of Converting PDF to Pages
- Editability: Gain the ability to edit text, images, and layout that were previously locked in a PDF.
- Formatting: Preserve the original formatting more effectively than converting to other editable formats.
- Integration: Take advantage of Pages’ features such as collaboration and template use.
- Accessibility: Modify content to improve accessibility for users with disabilities.
Preparation Before Conversion
- Ensure you have the latest version of Pages installed on your Mac.
- Back up the original PDF file before attempting conversion.
- Verify that the PDF does not have any restrictions that prevent editing or conversion.
How-To Guide for Converting PDF Back to Pages
Step 1: Open the PDF File in Preview
Locate the PDF file on your Mac and open it using Preview, the default application for viewing PDFs on macOS.
Step 2: Copy the Content from the PDF
Select the text and images you wish to convert from the PDF. Use the ‘Select’ tool in Preview to highlight the desired content, then copy it using the ‘Edit’ menu or by pressing Command + C.
Step 3: Open Pages and Create a New Document
Launch Pages on your Mac and create a new document. You can choose a template that resembles your original documents layout or start with a blank document.
Step 4: Paste the Copied Content into Pages
Paste the content you copied from the PDF into your new Pages document. Adjust formatting as needed to match the original design.
Step 5: Save or Export the Document as a Pages File
Once you have finished editing and are satisfied with your document, save it as a Pages file. Go to ‘File’ > ‘Save’ and choose where you want to save your document on your Mac.
Tips for Successful Conversion
- If your PDF contains images, you may need to save them separately and insert them into your Pages document manually.
- For complex documents, consider using professional PDF-to-Pages conversion software that can handle intricate layouts and formatting.
- Always double-check the converted document for any discrepancies in text formatting, image placement, and overall layout.
By following these steps, you should be able to successfully convert a PDF back into a Pages document, allowing you full editing capabilities within Apple’s Pages application. Keep in mind that depending on the complexity of your PDF, some manual adjustments might be necessary after conversion.